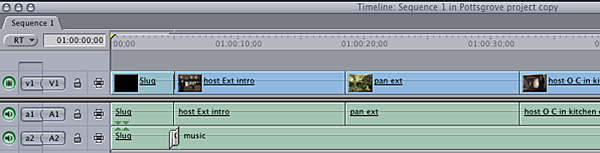
Once a project is completed in Final Cut Pro we need to export it to either tape or a DVD. Since the project is digital, a DVD is often the preferred form for a release print.
Exporting Sequences
1. You don't export projects, only sequences. A single project may have a number of sequences, so make sure that the finished one is active in the time line and showing on the canvas.
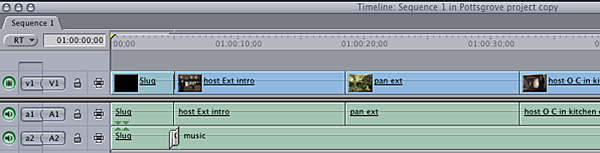
2. Be sure to click on "Render All" from the Sequence menu to insure that all your effects are rendered and ready for export.3. Designate an inpoint at the beginning of the sequence, and an outpoint at the end.
4. Next select Export from the File menu and click on "QuickTime Movie..."
5. Because encoding Quicktime Movies from FCP and then changing to the very sophisticated MPEG-2 encoding required for DVDs is a very exacting process, you MUST perform it on the local Macintosh Hard Drive.
When you are ready to save your "Movie," click on Export in the FCP File menu and export it to the Student Temp Work folder. When using the local hard drive, you will have to use that specific workstation if you want to access the DVD project again.
You may have to click on the down arrow to the right of the "Save As" window in order to see the complete path. Type a descriptive name in the Save As window and then click on Save at the bottom of the screen.
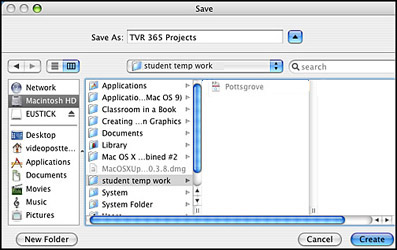
Importing Projects into Toast 7 Titanium DVD Creation Software
1. Open Toast from its icon in the dock.Your project should look like the image below.2. Click on "Video" at the top of the canvas.
3. Select "DVD-Video" from Formats at the left.
4. Pull down the Styles menu using the arrows and select "Corporate."
5. Unselect "Play all items continuously" and move the slider for Video Quality to "Best."
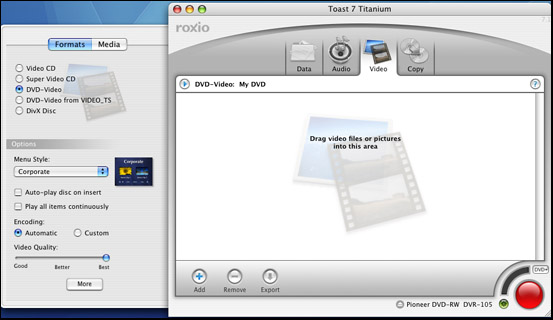
6. Now you need to import your Quicktime files into Toast. Double click on the Mac HD icon and navigate to the Student Temp Work folder. Select the project you want to import and while holding down the left mouse button, drag it to the project canvas and then release the button. The project will show up as a Thumbnail still image from your video, with your original project title, creation date and run-time to the right.7. Import any other projects you want to include in the same manner.
Your canvas should look something like the image below.
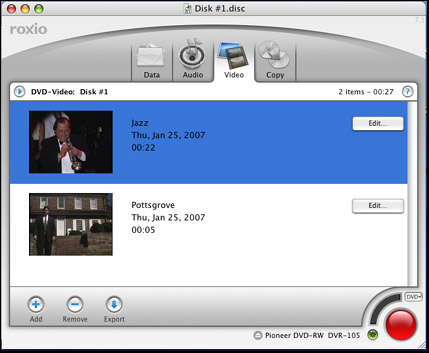
8. Click on the "Edit" button to the right of each project to modify the title, if desired. The date and run-time are helpful for class projects, so leave them as displayed.9. If you would like to change the Thumbnail images, single click on an image and use the slider which will appear below to select the best image to represent your project on the DVD menu.
10. Click on "More" at the bottom left to edit menu text. Then do the following:
a. Unclick ALL buttons under "Navigation" and "Data."b. Change Menu Title to your name. Use only your last name if it is long, as the text size is large and cannot be changed.
c. Change Disk Name to something unique like "Disk #1."
d. Then click on "OK" when your screen looks something like the image below.
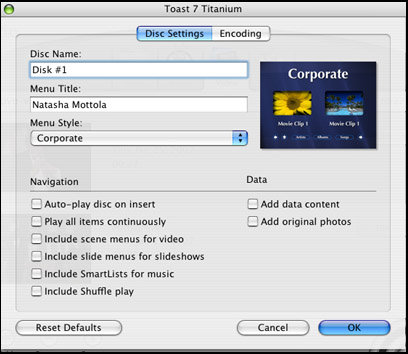
Burning the DVD
1. Place a blank DVD-R disk in the disk drive of the Mac. The drive drawer is opened and closed by using the key in the upper right-hand corner of the keyboard.2. Click on the large, red Burn button at the bottom right of the screen.
3. Change the number of copies if you would like to burn more than one, and then click on "Record" as shown below.
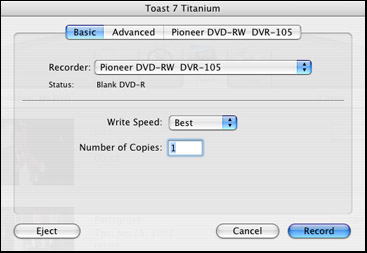
It will take several minutes to burn your disk. When the process is complete you will get the following notification window.
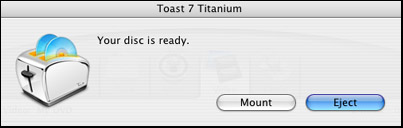
4. Click on "Eject."5. While most students will not need to save their DVD menus, if you would like to save it, use the large arrow by the "Save As" window and navigate to your folder on the SAN volume as shown at the beginning of this handout. Then click on "Save."
6. Close the Toast software using the small red dot with an X in it at the upper left of the canvas window.
Previewing the DVD
1. Insert the DVD in the player on the cart in G-31 or any other standard DVD player that is attached to a true stereo video monitor. Note that many TVs will attempt to "fix" audio that is present only on one channel, while the Panasonic monitor in G-31 was selected specifically because it allows you to hear the audio exactly as recorded.2. Make sure the menu is correct (Toast lacks a preview function, so this is the only way to see your finished menu). An image of the sample menu, shot off a monitor, is shown below.
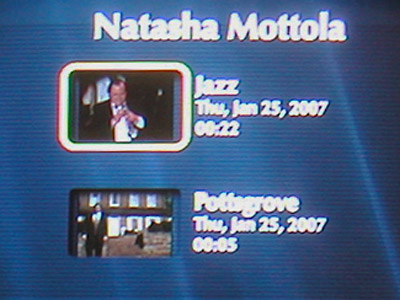
3. Play each project through to make sure the video is clean and that the audio plays as intended from both left and right channels.4. Once you are sure the project is perfect, label it with a Sharpie or other permanent marker (including your name, course, and the included project title or titles) and submit it to the instructor for grading.
Welcome to the digital age!
Three dubbing stations are set up in Rickenbach G-31 which allow projects edited on DVCPro tape to be copied directly to DVD. This process is far simpler than digitizing an already edited project and burning a DVD on a computer.
To use the DVD dubbing stations in G-31, complete the following steps:
1. Turn on the monitor over the DVD recorder you intend to use.2. Push the TV/Video button on the monitor until "Component" is displayed in the upper left of the screen (there is no Video 1, so ignore the label).
3. Turn on the DVD recorder and the DVCPro decks with their respective power switches.
4. The DVD recorder should display "L1 NO DISC" on the LCD screen. If not in Line 1, use the DVD remote (anchored to the console with a cable) to change the input to L1 by repeatedly pushing the Input Select button (under power button in upper left) until L1 is displayed.
5. Insert a blank DVD-R disk (this MUST be in the -R, record once format) in the DVD deck using the Open/Close button.
6. Wait for the machine to read the disk.
a. For programs under 1 hour in length, use the XP record mode for best quality. "XP" will display in red in the upper left of the LCD display and "R 1:00 DVD-R" will display to the right.7. Insert your tape into the DVCPro deck and press Play. Confirm that the correct audio channels are selected. This can be changed by repeatedly pressing the small, black Audio Out Select buton until the VU meters and your ears tell you the audio is set correctly.b. For programs more than an hour in length, but under 2 hours, use the remote to change record mode to SP by pressing the Rec Mode button (to left of Record near bottom of remote). "SP" will display in blue on the left and the right display will change to "R 2:00 DVD-R."
c. Do NOT use these machines for programming longer than 2 hours. The quality will be unacceptable! If an inaccurate mode is displayed, press Rec Mode repeatedly until you get the one you want.
8. With the tape playing, press and hold the FF or REW buttons to search for the start of your program. Cue the tape about 3 seconds before the first video desired. Press Stop once tape is cued.
9. Press Play on the DVCPro deck and Rec on the DVD deck simultaneously. The DVD deck requires about 1 second to begin recording, so with a 3 second pre-roll you will get an average of 2 seconds of black before your program, usually a comfortable amount.
10. Watch your program on the monitor and press Stop (a silver button marked with a black square, below the Rec button) on the DVD deck after your program is over and about 2 seconds of black have rolled by.
11. The monitor will display a dialog box telling you it is "writing information to the disk." Stop the DVCPro deck and wait for the dialog box to disappear.
12. If you want to include additional programming recognized as "chapters" on most DVD players, repeat steps 7-11. This can be done several times.
When all programming is recorded, you must "finalize" the disk for it to be playable on a standard DVD player.
a. On the DVD remote, press Functions.13. A dialog box will appear telling you that "Finalizing is Complete." Press Return on the DVD remote to exit this menu and then eject your disk.b. Use the arrows on the remote to select "Disk Setting"and press Enter.
c. Use the arrows and Enter button to select either "Title 1" (so the disk will begin playing immediately when placed in a DVD player--usually best for single-program disks) or "Top Menu" (which will display a menu of thumbnails and the date and time each chapter was created--probably helpful for multi-program disks).
d. Then select "Finalize" and press Enter on the remote. Answer "Yes" to several prompts and then take a break for 4 minutes while the disk is finalized. This might be a good time to remove your DVCPro tape from the deck.
14. While you can play your disk on the DVD recorder, it is much more reliable to check the disk on a standard DVD Player. Power down all equipment you used and take your DVD to a standard player.
15. Once you are satisfied that the disk plays correctly on a standard player and all audio and video elements are correct, label the disk with a Sharpie or other permanent marker (including your name, course, and the included project title or titles) and submit it to the instructor for grading.
