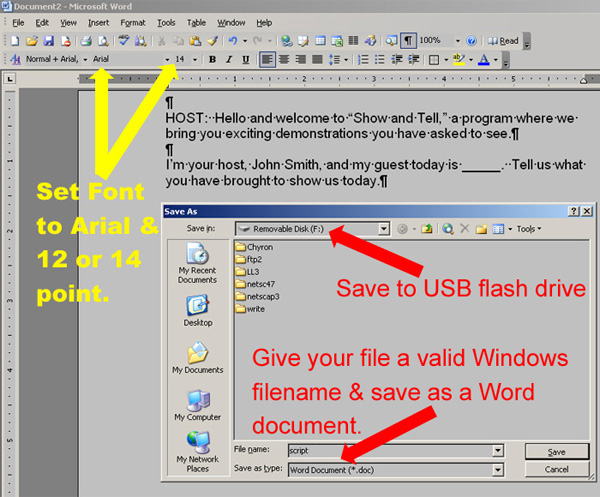
Make sure that only the audio side of the script is included in the prompter file, with no headings, video instructions or page numbers.
The latest version of the WinCue software supports ALL formatting including font style, font size, bold face, italics, etc. The Arial font is easiest to read on the prompter and the 14 point size will approximately equal the size we are used to seeing on the prompt screens. The default font of 12 point Times New Roman will be quite difficult to read from the prompt screens, although 12 point Arial will work for many talent.
While every Windows computer on the KU campus has Microsoft Word installed, you may use other word processors and save your script file in true ASCII format, called "Text Only" or "Plain Text" by Microsoft and probably some similar term by other software companies. This is not recommended because WinCue does a poor job of translating ASCII files. It is probably best to load these files into Word and use "save as" to convert them to Word format.
The diagram below shows how your script should be formatted and how the "save as" window should look in MS Word. Be sure to use save as rather than save and select the removable USB drive (usually F: or G:) as the destination for the file.
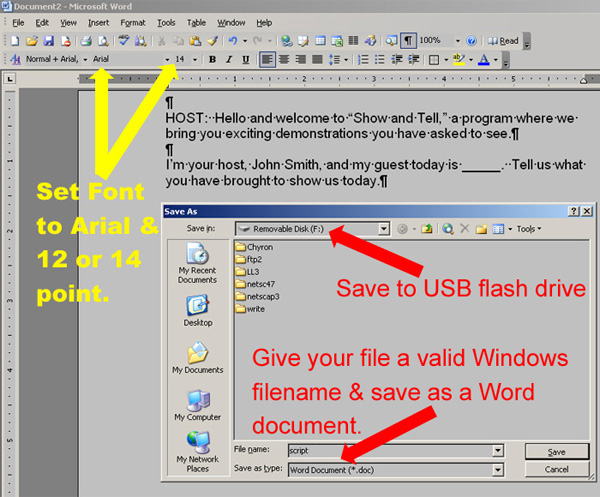
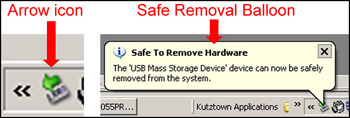
1. Turn on the master power switches on the wall behind the equipment racks.2. Power on the prompter computer CPU with the button on the bottom right.
3. Power on the monitor with the button on the right (if necessary).
4. Wait for Windows to boot which takes about a minute.
5. When prompted to enter your Network Password, click on CANCEL with the mouse.
6. Once the Windows desktop with icons appears, insert your USB drive in the jack on the end of the cable beside the keyboard and wait for the Windows File Transfer Window to open. Double click on the Folder icon ("Open folder to view files using Windows folder").
7. Find your script file on the USB drive directory and drag it to the desktop.
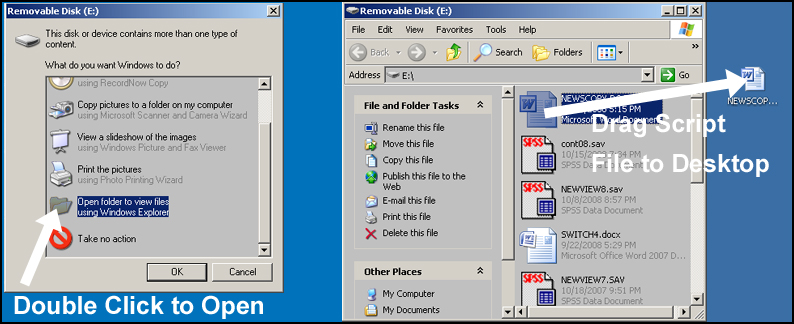
8. Close the File Transfer window by clicking the small X in the upper right hand corner, and then eject your USB drive using the directions above.
9. Then double click on the WinCue LT icon.
10. The program will open with a blank script already loaded which you will need to delete before proceeding. To remove it do the following:
11. Click on the Open File icon and navigate to the Desktop by clicking on the green Up Arrow icon 4 times.a. Press ESC
b. Press DELETE
c. Press Y or ENTER (for "yes") when prompted
12. Click the down arrow to the right of the "File Type" field and select "All Files."
13. Your script file name should now appear in the Open window. Click on it and then on the OPEN button.
14. You will be prompted to save the file you deleted (the blank script). Click on NO.
15. The program will now open on the Runorder screen with your filename in a field. Click under "Prompt" where the button says HERE in bold type.
16. This takes you to the Prompt screen and you are ready to scroll text using the hand control. The knob controls the speed, the black button reverses the direction of the scroll and the red button will pause the scroll, perhaps useful during a tape insert. Note that there is an arrow about 1/4 of the way down the screen. This points to the right when you are scrolling forward and to the left when you are scrolling backwards. Try to keep the line the talent is reading even with this arrow.
17. If you should need to edit the copy, press the ESC key on the keyboard to get back to the Runorder screen and double click on your script's filename. This will allow you to edit in much the same manner as in Word. Once you are satisfied, the ESC key will take you back to the Runorder screen and clicking on HERE will bring up the Prompt screen.
18. To remove a script file once a final project is completed, first press the ESC key to get back to the Runorder screen. Then click on the filename field and make sure the entire line is highlighted. Then press the DELETE key on the keyboard. When prompted, click on YES to delete the file.
19. To load the next student's script file, insert his or her USB drive into the jack by the keyboard and then follow the directions beginning with step #6 above.
20. Once you are through with the prompter, shut down the system BEFORE turning off the power either at the CPU or with the master switches on the wall! First click on the Close box, the tiny box with an X in it in the upper right hand corner of the screen. You will be prompted to save changes in your file. In most cases you should click on NO.
21. The program will close and return you to the Windows desktop. Eject your USB drive and remove as shown above.
22. At this time, please Right Click on each script file icon on the Desktop which is no longer needed, and select "Delete" from the choices given. Click on "Yes" when prompted.
23. Next click on the START button in the lower left hand corner of the screen and select "Shutdown." This will place a Shutdown window in the center of your screen. Click on OK in this window.
24. Once the monitor displays the message "It is now safe to turn off your computer," it will then shut itself down and you may cut the master power switches if you are through with the Control Room.
